前置き
一昔前、CDからリッピングした音楽データを可逆圧縮形式のTTAに変換して保存する方法が流行りましたが、現在は同じ可逆圧縮形式のFLACに置き換わっていてTTAは見なくなってきました。流行り廃りの流れでTTAファイルを扱えるソフトの更新は止まり、OSはWindows11となる時代になり過去のソフトは動作しない問題が出てきてます。手元に過去TTAで保存した音楽ファイルがあるのに聞けなくて困ったのでWAVEファイルに変換する方法を探しました。
やり方
「tta wav変換」でネット検索すると知らないソフトをインストールして変換するのがほとんどです、知らないソフトは使いたくないので何とかできないか探しているとffmpegでも変換できることがわかりました。単純にTTAからWAVに変換するならコマンドは以下の通りです。
ffmpeg -i input.tta output.wav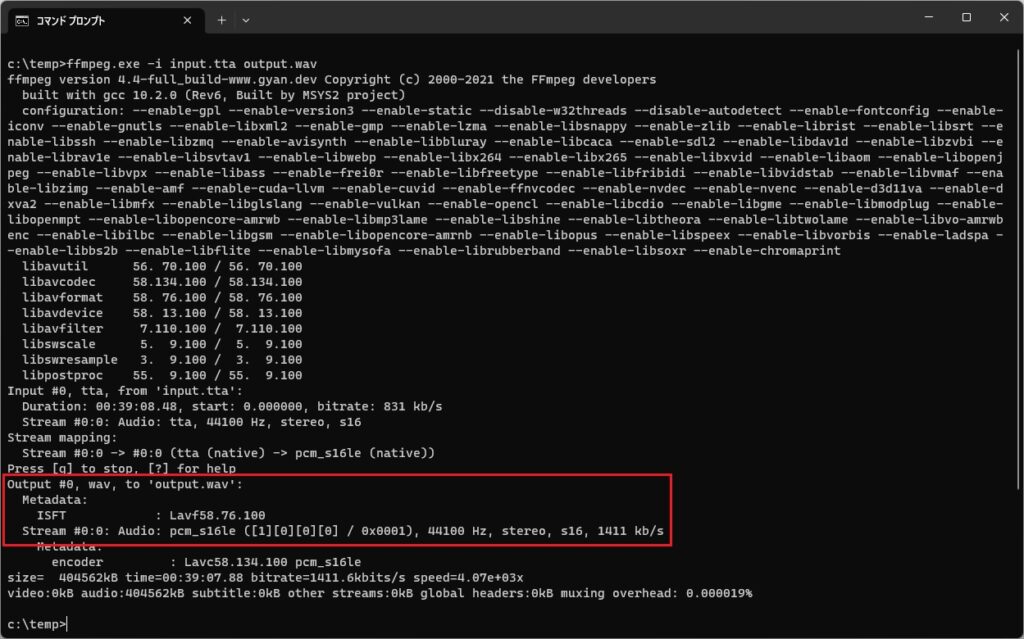
実行結果が「44.1kHz, stereo, 16bit」となっておりCD音質で変換出来てますね。
wav変換できたけど・・・Trackも分割したい
wavに変換して無事終了…とはいかないですよね。皆さまのTTAファイルもCUEファイルとセットになっているのではないでしょうか。WAVE変換できたのはいいのですがCD1枚分のWAVファイルが1つ出来ただけ…、ffmpegのコマンドに -ss 開始時間 -t 変換する時間 のオプションを使うことでその部分を切り出すことが出来ます。例えば1曲目の長さが4分53秒とわかっていれば以下のコマンドで出力可能です。
ffmpeg -i input.tta -ss 00:00:00.0 -t 00:04:53.0 01_output.wavcueシートを見れば曲の開始時間と終了時間がわかるので計算すればTrack単位に変換が可能です、ただし問題があってcueシートの記載の時間は「分:秒:フレーム」という記載です、そのためフレームをミリ秒(1秒=75フレーム)に直して5曲目だからss(5曲目の始まる時間)は・・・計算できない、出来たとしても計算があっているかモヤモヤします、そのためTrack分割にはCUEToolsを使いました。
変換したwavとcueファイルを同じフォルダに配置して、cueファイルに記載のFILE項目をwavに直して保存した後、CUEToolsで分割をかけます。

CUETools実行して以下の通り設定して「Go」ボタンをクリックします。cueシートが読まれトラック情報などが表示されると思いますので、そのままOKを選択していけば分割されます。
| 項目 | 設定値 |
|---|---|
| Input | cueシートファイルのフルパス |
| Output | cueシートファイルの出力フルパス |
| Action | Encode を選択 |
| Mode | Tracks を選択 |
| Audio Output | Lossless、wav、cuetoolsを選択 |
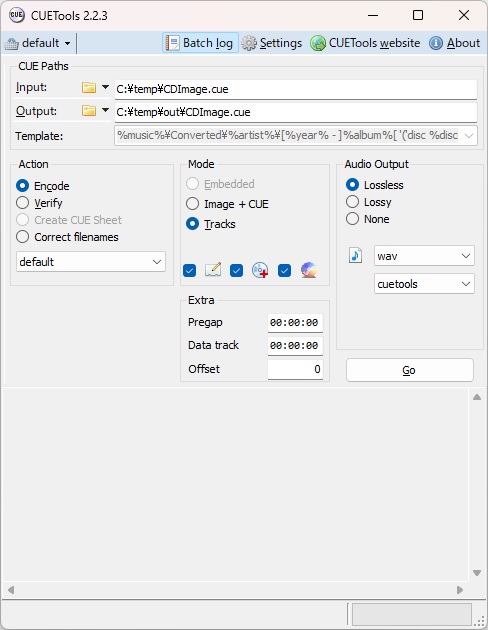
まとめ
ttaファイルをwav変換するのは次の手順で行います。ffmpegを使ってttaをwavファイルに変換した後、CUEToolsを使ってwavファイルをcueファイルで分割します。
- ffmpegを使いttaファイルをwavファイルに変換
- wavファイル分割のためcueファイルを修正
- CUEtoolsを使いwavファイルをTrackに分割
あとがき
PCの世界はどんどん新しい技術が生まれていきますが、昔使っていたものの移行は後回しになって過去の資産がゴミになってしまっています。DVDにバックアップしたデータはもうそのまま捨てるのでしょうか、中身を確認する気にすらなりません。個人利用でフロッピーディスクはさすがに処分されたと思いますが、MOディスクやCF(コンパクトフラッシュ)に記録していた過去の思い出の写真が…とか、普通にありますよね。最近は個人データもクラウドに保存するサービスが増えていますが、今後はハードやソフトを気にしない時代になるのでしょうか。
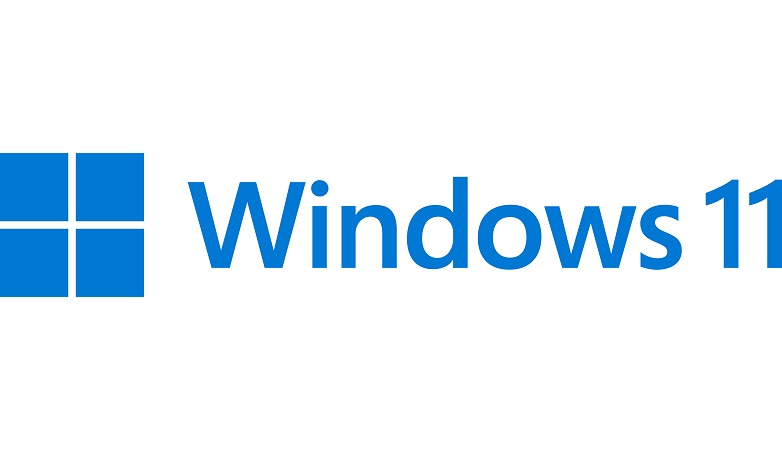


コメント