ここではPCはWindows10、スマホはXperia1 III(Android 11)を使って説明します
他のAndroid機種でもほとんど同じ手順で可能と思います。
スマホ側の設定
開発者モードにしてUSBデバッグを有効にします。「設定」→「デバイス情報」→「ビルド番号」を7回タップし開発者モードにします。
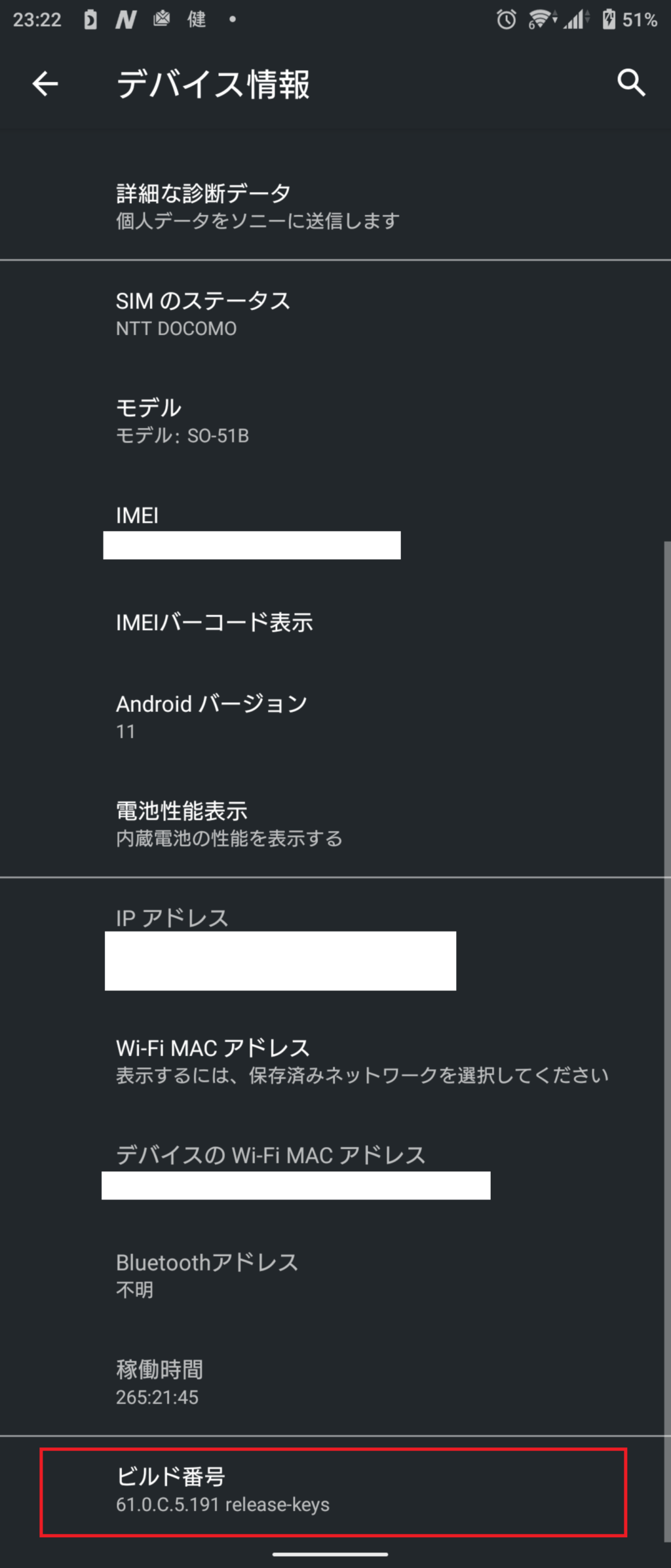
「開発者向けオプション」を有効にしたら「設定」→「システム」→「詳細設定」→「開発者向けオプション」を選択し「USBデバッグ」の項目をONします。
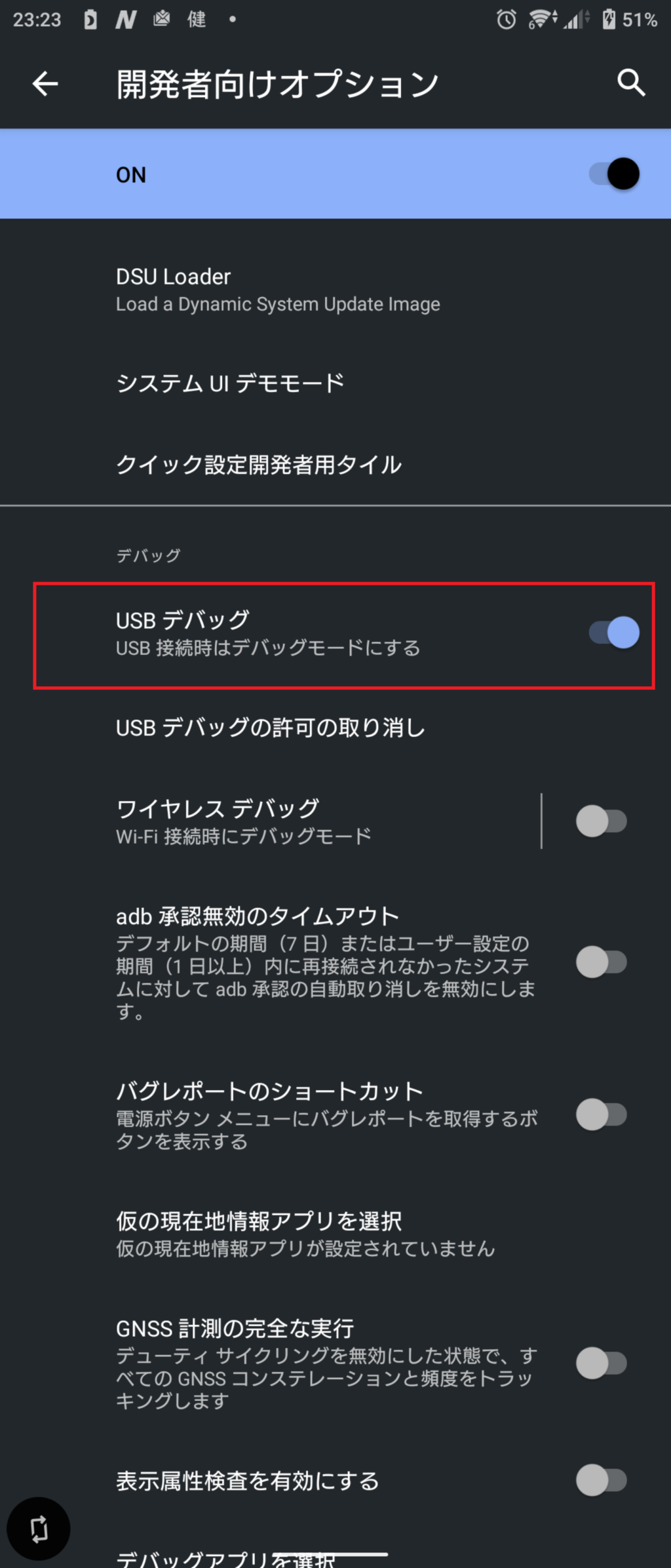
PCとスマホをUSBケーブルで繋ぎ準備OKです。 ※USBは3.1Gen1以上で接続をお勧めします。
ちなみにUSBをつなぐとXperia Companionインストールするアナウンスがスマホに表示されますがキャンセルで大丈夫です。
以上でスマホ側の準備は完了です。
PC側の設定およびスマホ画面の表示
scrcpyをgithubよりダウンロードします。 https://github.com/Genymobile/scrcpy/blob/master/README.md
ページ少しスクロールするとWindows用の実行ファイル一式が入ったzipのダウンロードリンクがあります。
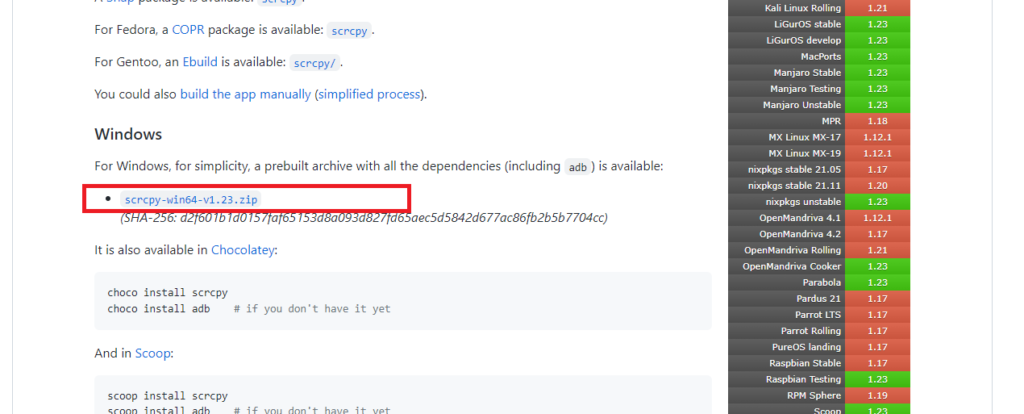
zipを任意の場所に展開します。「scrcpy-console」を実行します。
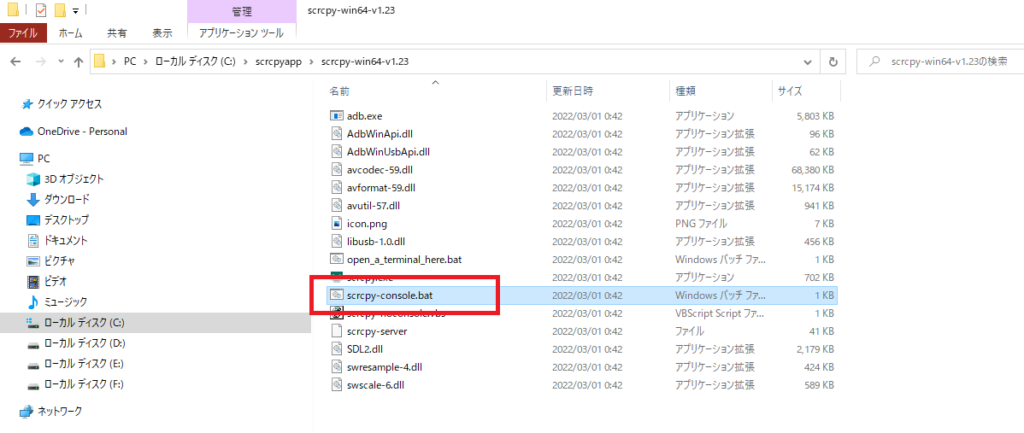
実行時にwindowsのセキュリティ警告が表示された場合、詳細から実行を許可してください。これでPCにスマホ画面が表示されるはず!実行手順的には以上で完了です。
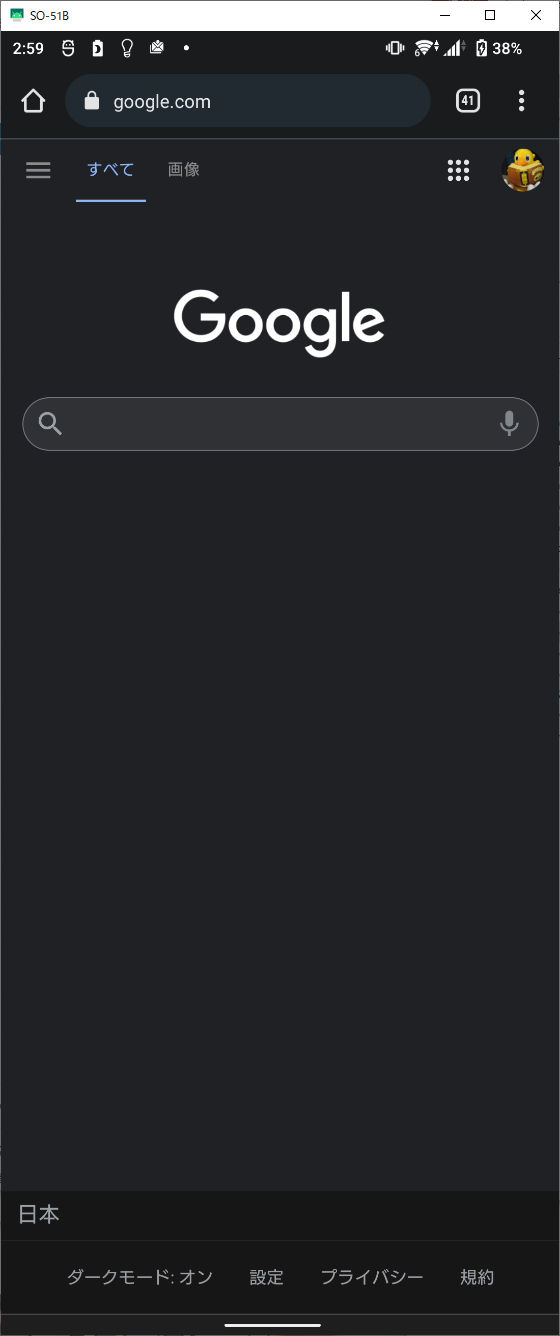
マウス操作でタップやスワイプなどPC画面からスマホを操作できるのでお試しください。
またscrcpyの日本語解説ページもあるので是非参考にしてください。
sndcpyを使って音声も転送する
ゲームなどを起動して気づかれたと思うのですがscrcpy単体では音はありません。そこで登場するのがsndcpyです!
導入はscrcpy同様に簡単なのですが、明らかな音声は遅延を感じることやPCおよびスマホにアプリをインストールする必要があることから正直おすすめしません。
私は画面はPCで音声はスマホからイヤホンつないで楽しんでいます。
ですがここまできたらやってみたいと思うのが当然と思いますので手順を記載しておきます。
sndcpyの動作に必須のVLCのインストールを行います。 ※既にインストール済の方は不要です。
「ダウンロードVLC」ボタンをクリックしてソフトをインストールします。インストール時のオプションは最小で大丈夫です。
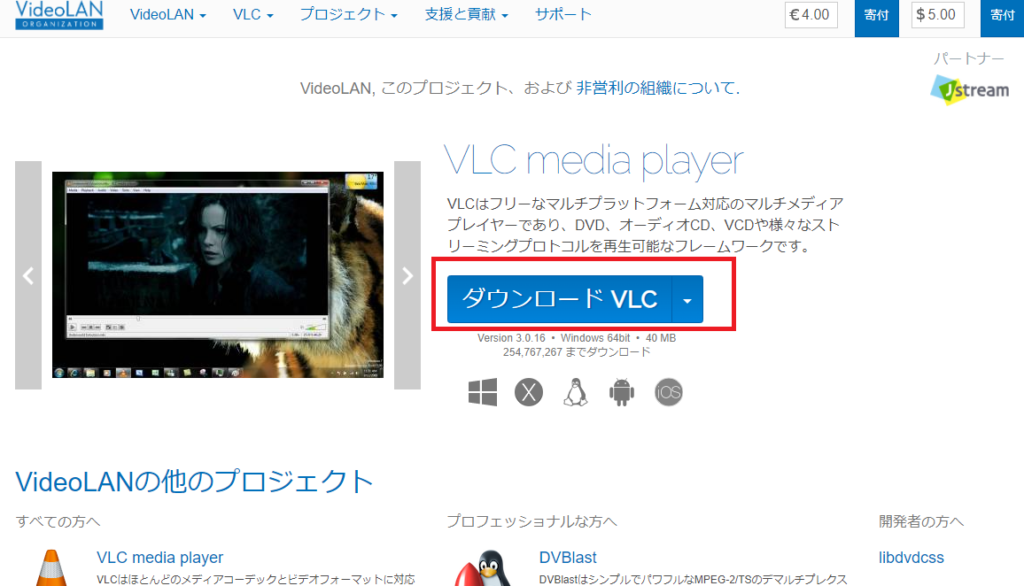
sndcpyをgithubよりダウンロードします。
https://github.com/rom1v/sndcpy
ページを少しスクロールするとWindows用の実行ファイル一式が入ったzipのダウンロードリンクがあります。
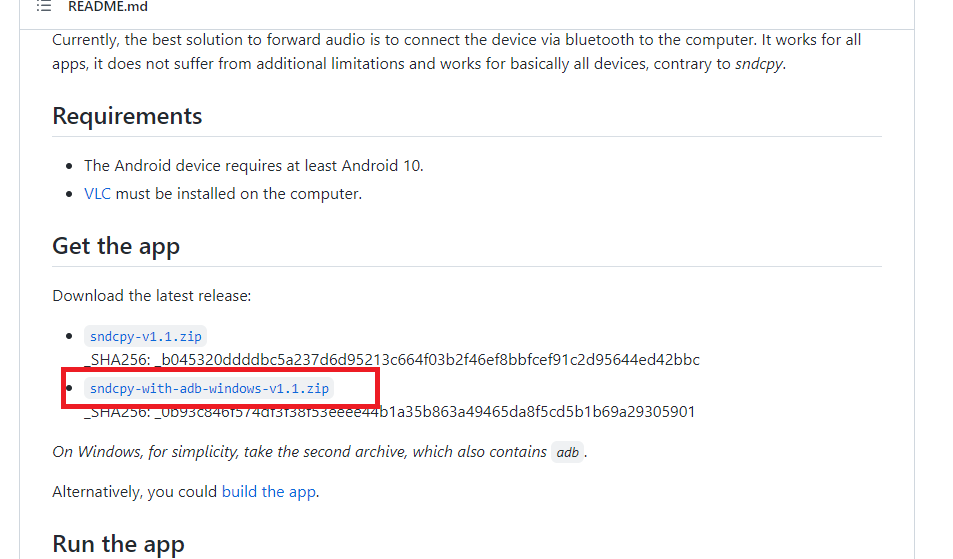
zipを任意の場所に展開し「sndcpy」のバッチファイルを実行します。この時、初回実行時の場合sndcpyがスマホにインストールされます。
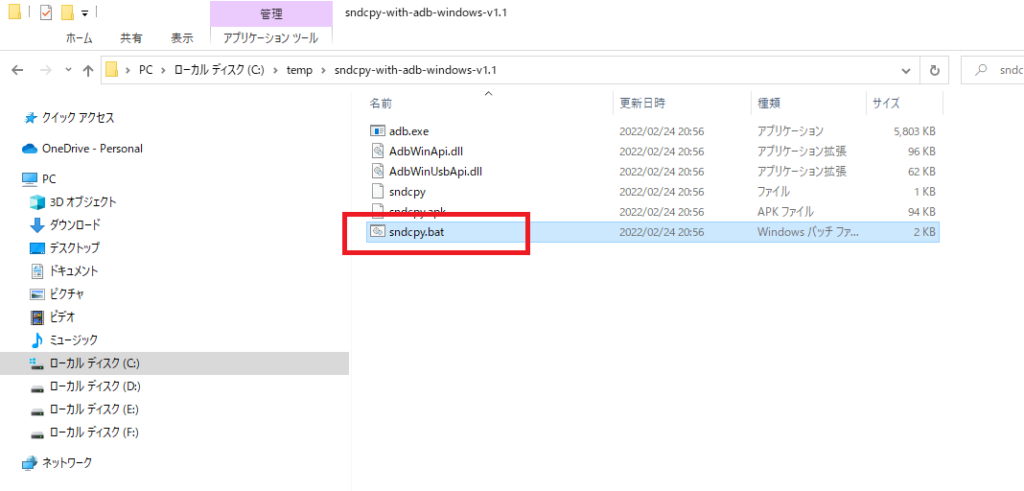
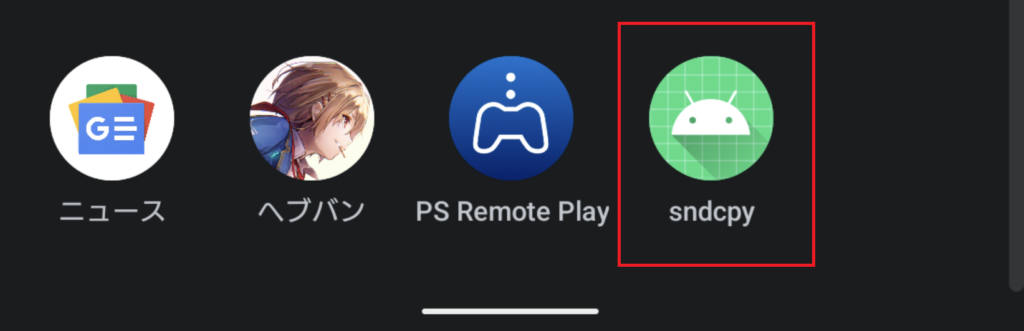
これで無事に音声もPCで流れていると思います。
音声の転送を終了する場合はスマホの通知にある「sndcpy」のSTOPを選択してキャストの停止を行い停止します。
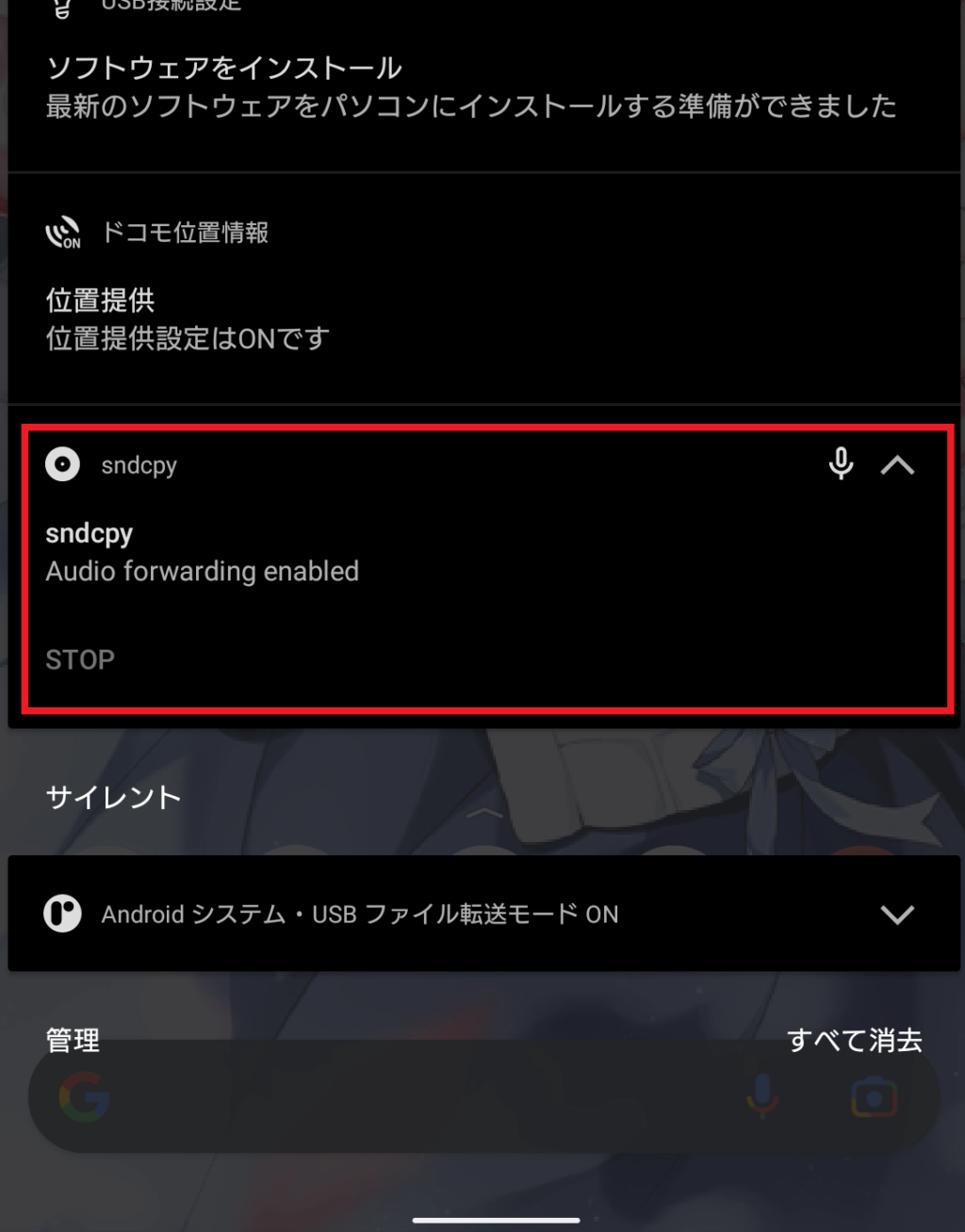
まとめ
導入が簡単ながらPCにスマホ画面を映すことができてスマホ専用ゲームも大画面で楽しめますね!

おまけ
前述でscrcpyの起動を「scrcpy-console」のバッチファイルから行いましたがデフォルトだと画面表示のビットレートが8Mbpsのようで高解像度(2560×1096)で起動すると荒く感じます。そこで私は以下のようにコマンドプロンプトからオプションを指定して起動するようにしています。
「-b 32M」 = ビットレート32Mbps 「–lock-video-orientation=1」=ビデオの向きを90度回転してロックする。
scrcpy.exe -b 32M --lock-video-orientation=1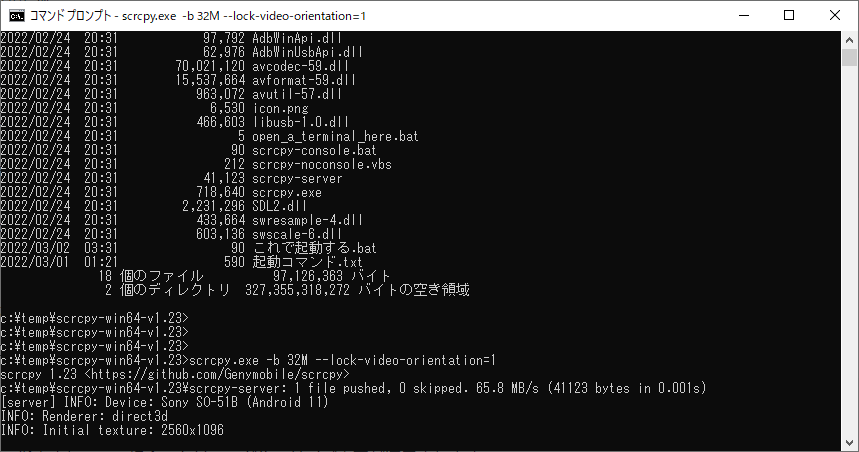
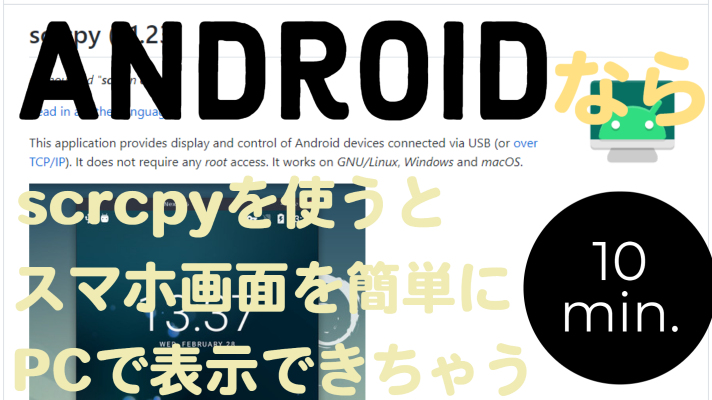
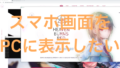

コメント